En este artículo aprenderás 10 trucos que puedes hacer con la aplicación Canva.
Canva es una versátil plataforma de diseño online que te permite realizar todo tipo de diseños. Con ella puedes desde crear diseños para Redes Sociales, educativos o profesionales de panfletos, papelería, y otros tipos de proyectos múltiples, todo ello con una interfaz intuitiva que lo hace fácil de utilizar por cualquier persona que quiera generar un diseño exitoso.
Y precisamente Canva nos hace las cosas fáciles para los usuarios más inexpertos, vamos a incluir tanto funciones algo más básicas como pequeños trucos que a los que ya llevan tiempo utilizándola les van a ayudar a ganar algo más de tiempo.
Nos vamos a centrar únicamente en la versión gratuita, con la intención de que tanto unos como otros podamos exprimir la herramienta al máximo sin tener que pagar por la versión avanzada.
#TRUCO NÚMERO 1
Inserta un texto pulsando sólo una tecla
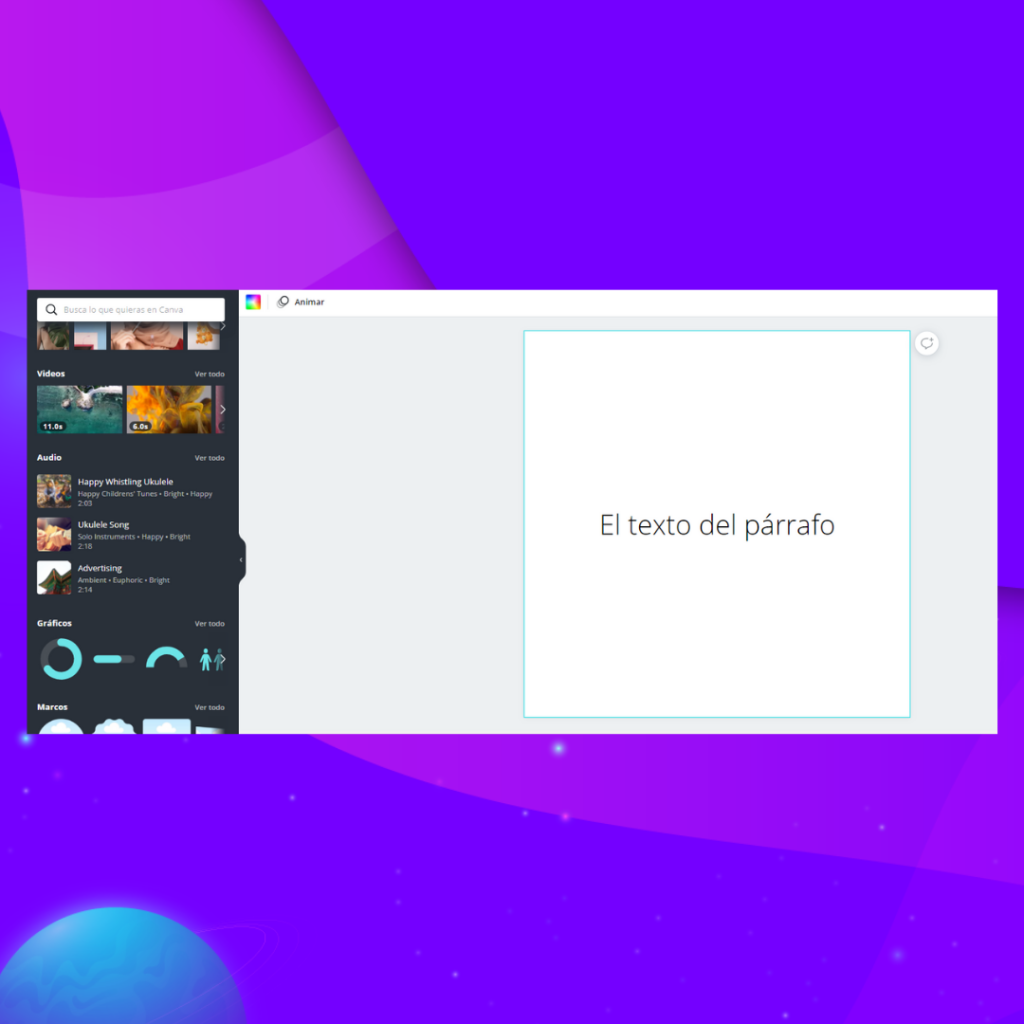
En este TOP10 de trucos de Canva, aprenderás a través de acciones rápidas, Tips que te harán optimizar tiempo.
Por lo general, cuando estás en un proyecto y tienes que añadir un texto, primero seleccionas el sitio donde quieres poner el texto, y luego vas al menú lateral izquierdo para elegir la opción de insertar un texto. Sin embargo, hay un método bastante más rápido que te va a ahorrar prácticamente todo el proceso.
Lo que tienes que hacer es seleccionar el campo donde quieres poner el texto haciendo click sobre él con el ratón, y luego simplemente pulsar la tecla T para insertar un texto directamente sin tener que buscarlo en el menú.
#TRUCO NÚMERO 2
Crea un texto sombreado a la velocidad de la luz

Hay un efecto muy visual para los textos, sobre todo para los títulos, que puedes hacer de forma rápida a mano. El proceso exige varios pasos, y básicamente lo que tienes que hacer es copiar y pegar el texto, hacer que otro tenga un color claro y moverlo a un lado poniéndolo de fondo para que quede el efecto que ves en pantalla.
- Primero, escribe el texto que quieras.
- Ahora, pulsa Control + C para copiarlo, y Control + V para pegar una copia del mismo texto.
- Arrastra la copia del texto para que quede exactamente delante del anterior. Luego, mueve ligeramente hacia la derecha el texto, sólo un punto.
- Ahora, ve a las opciones de cambiar de color del texto, y ponle un color de sombra. Si tienes un texto principal negro, a la copia ponle por ejemplo gris claro.
- Ahora, click derecho sobre la copia del texto, y pulsa en *Pasar al fondo. Se habrá convertido en la sombra del otro texto.
- Si el texto principal es claro, entonces prueba a poner la sombra oscura para que el efecto siga siendo bueno.
#TRUCO NÚMERO 3
Utiliza los efectos de las fotos

Cuando seleccionas una imagen en tu proyecto, incluso cuando es la de fondo de pantalla, en la barra de opciones que tienes arriba puedes pulsar en la opción de Efectos. Esta opción abre una ventana a la izquierda con la que puedes seleccionar varios efectos que aplicar a la foto. Algunos distorsionarán toda la foto, y otros actuarán sobre los elementos que hay en ella.
Lamentablemente, el útil efecto de eliminar el fondo de una fotografía es una opción para cuentas de pago, pero tienes muchas otras opciones con las que puedes darle un toque diferente a tu proyecto. Sólo tienes que elegir el tipo de efecto y darle a Conectar para que aparezcan las diferentes variables de cada aplicación de efectos.
#TRUCO NÚMERO 4
Presenta tus gráficos con diseños personalizados
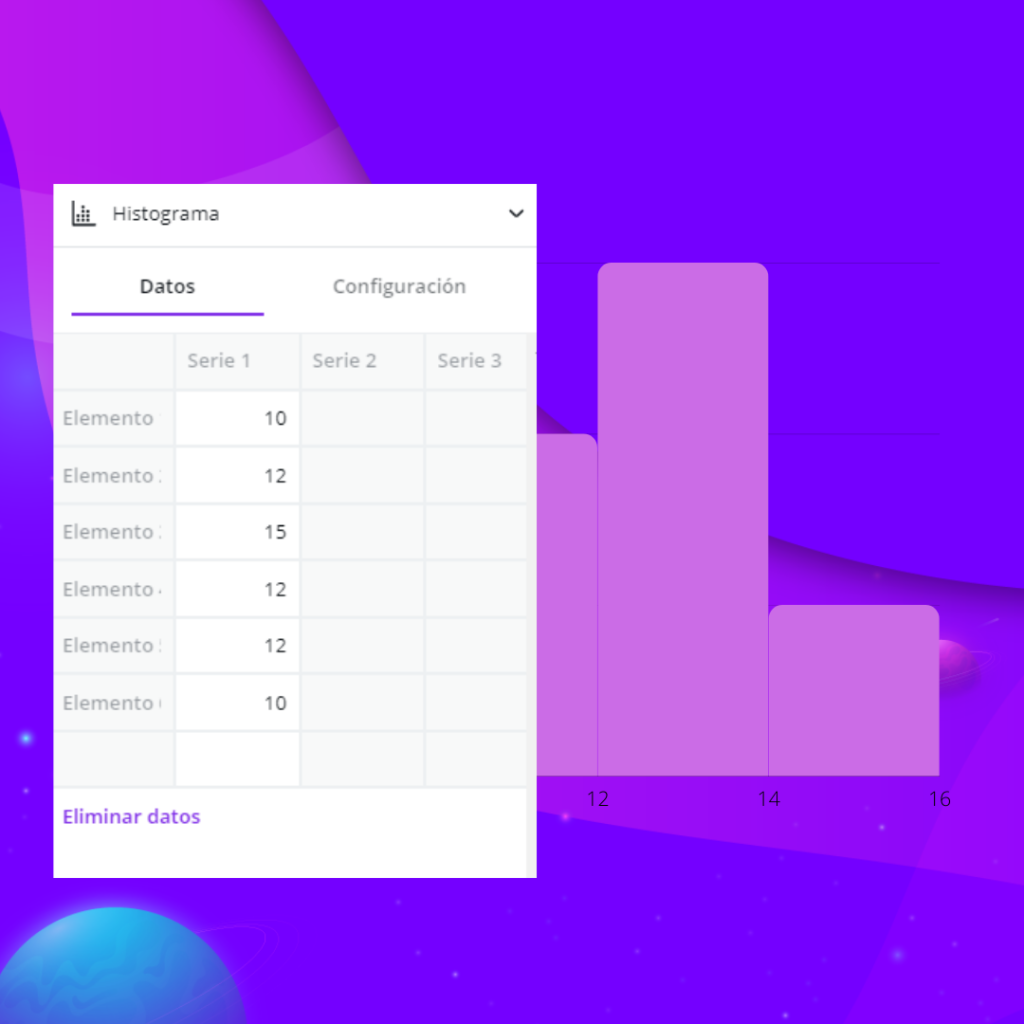
| ¿Quieres deslumbrar a tu público en tu próxima presentación? Presume tus resultados increíbles con una gráfica personalizada. Haz clic en Elementos, busca «gráfica» y explora la gran cantidad de opciones que puedes incluir en tu diseño Puedes personalizar todas las gráficas, editar la información y cambiar los colores y fuentes para que se adapten a lo que buscas. Para personalizar los datos, haz clic en Editar en el panel superior y agrega los parámetros manualmente o pégalos directamente desde una hoja de cálculo. Impresiona a tu público con tus resultados. |
#TRUCO NÚMERO 5
La clave está en los cuadrados
| Recuerda que con Canva diseñar es más fácil que nunca. 1.Elige entre miles de plantillas creadas por diseñadores 2.Edita tus fotos con nuestras herramientas súper fáciles de usar 3.Sorprende a tus seguidores con animaciones increíbles Sigue estos consejos la próxima vez que diseñes una publicación para redes sociales. |
Al momento de planificar tu próxima imagen para Instagram, es bueno tener en cuenta cómo se va a ver la imagen en formato cuadrado. De esta manera, tu publicación se va a ver increíble y va a combinar con el resto de tu perfil. Consejo de Canva: ¡recortar tus fotos es super fácil! Encuentra el botón Recortar en la barra de herramientas y ajusta el tamaño de tu diseño. |
#TRUCO NÚMERO 6
Haz que tus diseños transmitan más música que un pentagrama
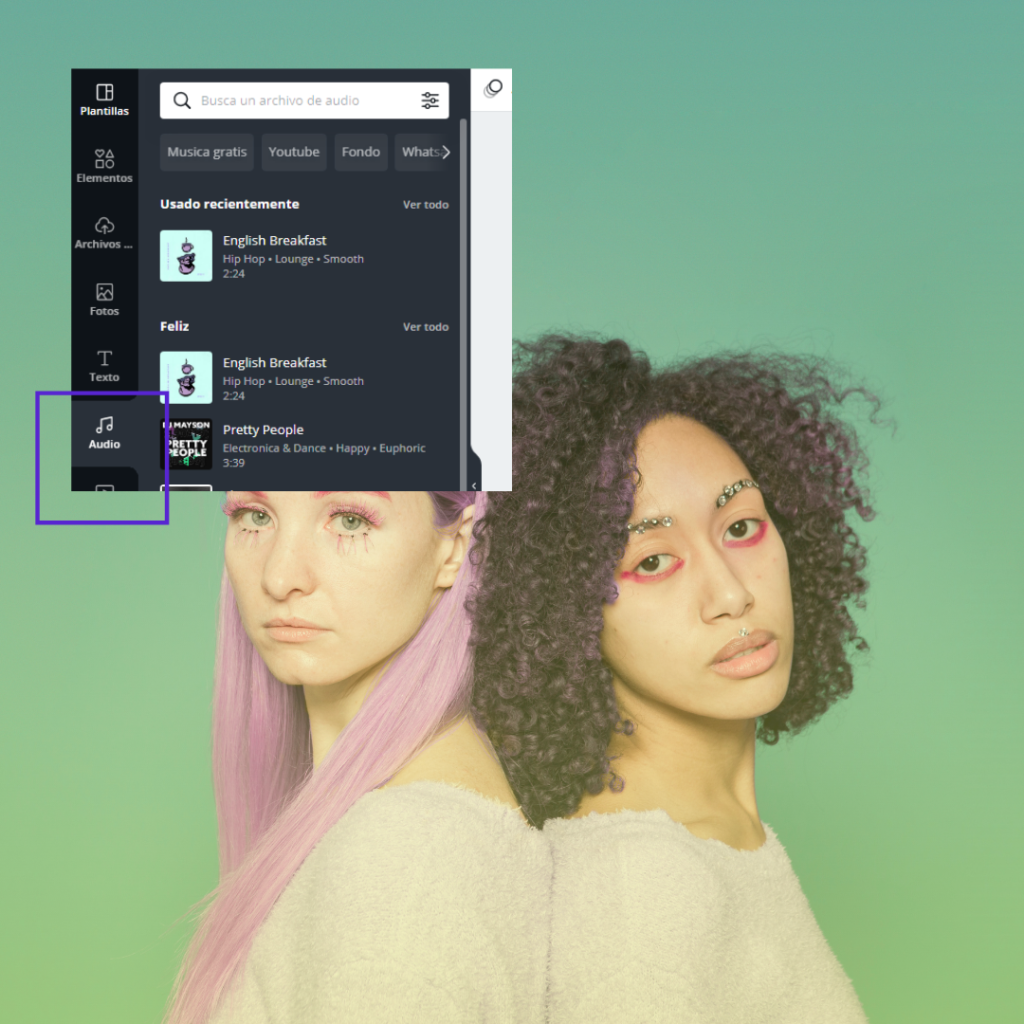
¿Sabías que puedes agregar pistas de audio a tus diseños? Te contamos cómo hacerlo:
1. Crea o abre un diseño existente con una plantilla de diseño compatible.
2. Haz clic en la pestaña de audio en el panel lateral.
¡Haz tu prueba acá!
RECUERDA SEGUIRNOS EN INSTAGRAM : AQUÍ
#TRUCO NÚMERO 7
Recorta tus fotos y utiliza fondos cool
Con Canva PRO puedes recortar el fondo de tus productos y agregarle un diseño personalizado.
Solo debes hacer clic en efecto y el fondo se recorta automáticamente.

#TRUCO NÚMERO 8
Guarda tus colores, logos o fuentes favoritos
Los colores tienen un código concreto, y si hay alguno que siempre utilices por ser el color de tu marca o tu empresa, es muy molesto tener que memorizar su código para luego buscarlo a mano. Lo mismo pasa con los logos o las fuentes, que es molesto meterlos a mano desde el ordenador continuamente. Afortunadamente, Canva también te permite crear y guardar colores determinados como colores de marca.
Para ello, ve a la página principal de Canva, y en el menú de la izquierda entra en la sección de Kit de marca. En ella, además de poder guardar tus logos o fuentes, podrás crear paletas donde guardar determinados colores que puedes seleccionar con su código para que sólo lo tengas que hacer una vez. Se queda sincronizado todo en tu cuenta, aunque la gratuita apenas tiene espacio para guardar pocos colores y elementos.
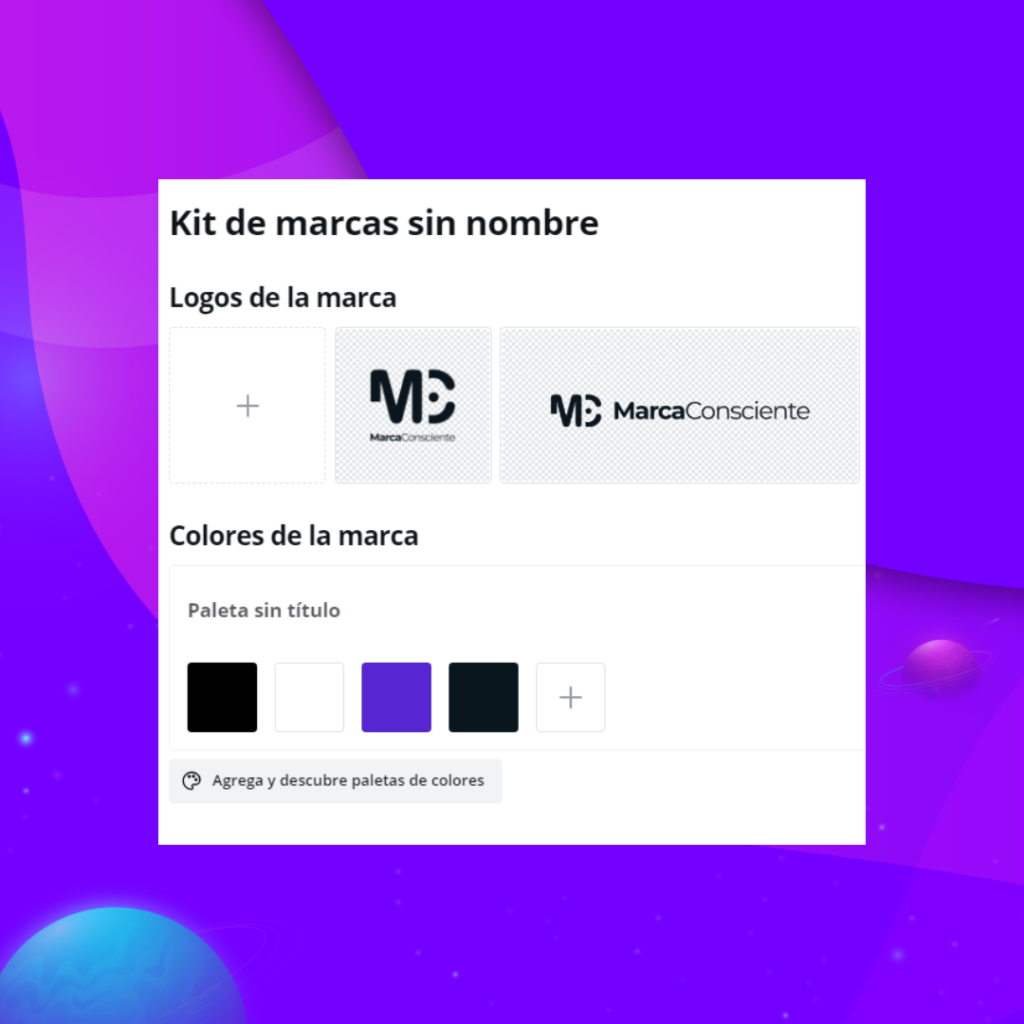
#TRUCO NÚMERO 9
Elige qué parte de una foto quieres que se vea
Hay diseños en los que no vas a poner toda una foto en el fondo, sino que es posible que quieras que la foto ocupa sólo un porcentaje de la pantalla. Hay plantillas que te lo hacen fácil. En ese caso, vas a poder recolocar manualmente la foto para decidir qué parte quieres que sea la visible en el caso de que algo importante quede oculto por otro elemento. Para ello, lo único que tienes que hacer es doble click sobre la foto para que se vea una pre visualización de cuánto ocupa totalmente. La parte que no es visible queda más transparente para que sepas cuál es exactamente la que se va a ver, y ahora ya podrás moverla para que quede como lo deseas.
#TRUCO NÚMERO 9
Elige qué parte de una foto quieres que se vea
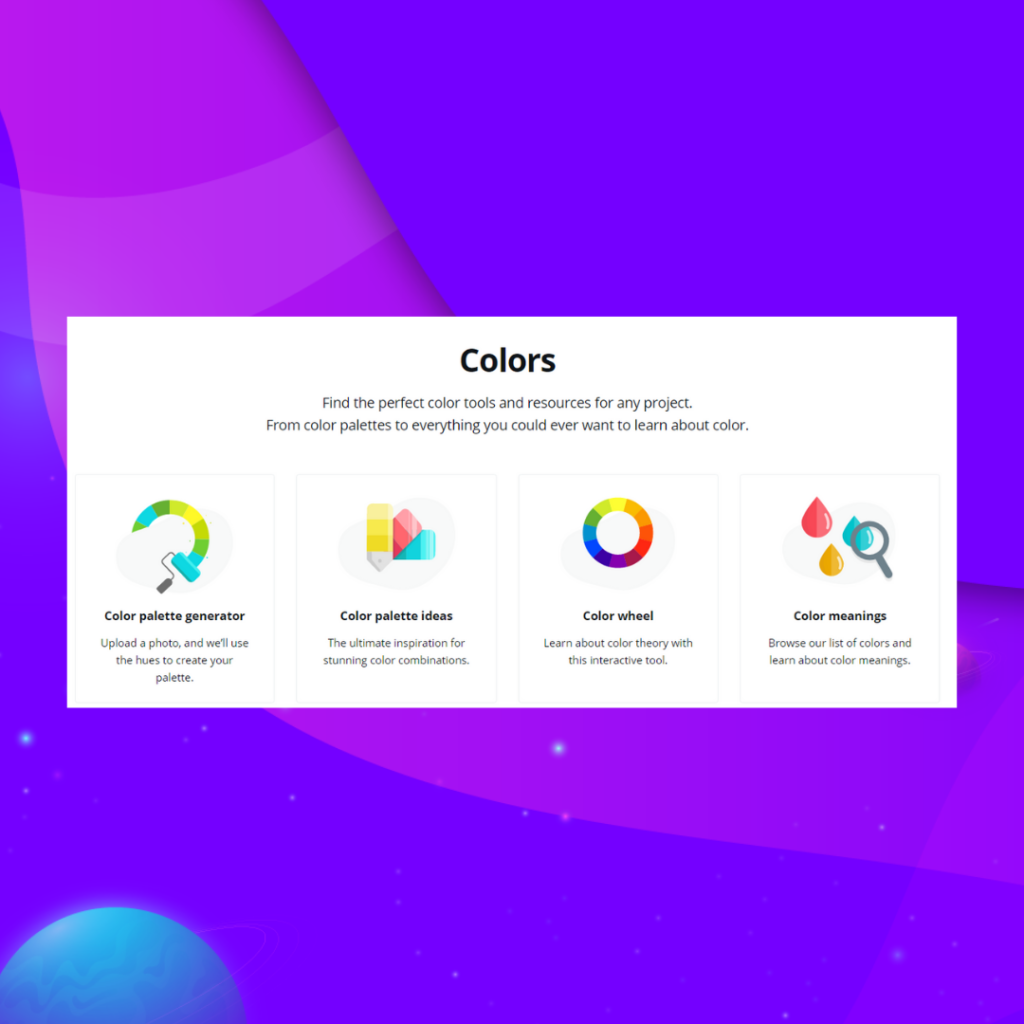
Y ya que estamos hablando de colores, a veces puedes querer utilizar una determinada fotografía para un proyecto, y te gustaría que la paleta de colores para el diseño que vas a hacer estuviera relacionada con la de las fotos. Afortunadamente, en una web externa de Canva vas a poder generar paletas de colores a partir de fotos. Sólo tienes que entrar en la web Canva.com/colors y elegir la opción Color palette generator.
Una vez dentro de la opción, lo único que debes hacer es subir la fotografía que vayas a querer utilizar. Esta web analizará la foto y te propondrá una paleta con varios colores presentes en ella con sus respectivos códigos para que los utilices.
#TRUCO NÚMERO 10
Un buen GIF marca la diferencia
Entretén a tu público e incluye segmentos de humor en tu próxima presentación con un GIF. Son ideales para recuperar la atención de tu público y lo mejor es que casi siempre hacen reír. Agrega un GIF a tus diseños pulsando la opción «Más» del panel lateral y elige la app Giphy. Luego, haz una búsqueda utilizando palabras como «animales», «chistoso» o «congelado» para encontrar los GIF de un tema en particular. Haz clic en tus GIF favoritos y agrégalos a tus diseños. Hay miles entre los que puedes elegir.

Participa en nuestro curso gratuito de diseño en canva únete en este link: AQUÍ
Si quieres saber más de diseño de Marcas, te dejamos un tutorial gratuito : AQUÍ
Si quieres saber sobre creación de contenido ¡Lee nuestro blog! : AQUÍ




